 Prologue
Prologue
Do your readers suffer from inbox fatigue?
Of course they do.
So why should they choose to open your newsletter amidst the barrage of information and spam cluttering their inbox?
Michael Aft (formerly of The New Paper) said it best when he spoke at Newsletter Fest last year:
“NEED to Have trumps NICE to Have. So much so that I would say that if your product is just nice to have you shouldn’t start your business.”
Ouch.
But, also, true.
Because why create something that is easily scrolled past, unopened, unsubscribed to?
If your goal is to run a newsletter that people actually read, you’ll need to do the following as you strategize content:
1) Understand the competitive landscape
Who else publishes a newsletter about this topic? What do they specialize in?
2) Find a gap in that landscape
Is there a “need to have” itch that no newsletter is actually scratching?
3) Create an unfair competitive advantage
Lean into your talents to deliver a newsletter that would be difficult for someone to replicate. That sometimes requires having a unique point of view and / or the ability to curate and make sense of information your audience will find extremely helpful or entertaining.
Your goal is for your subscribers to smile (or at least mentally smile) when your next issue arrives.
Because nice to have turns into “why am I subscribed to this?” after a while.
Be the reason they still open emails.
Teach them they need to have what you send.
Marketing
Product-Led SEO Advice
Is your keyword-led SEO strategy working? SEO expert Eli Schwartz offers alternative strategies to try, including why SEO might not be the best choice for your brand right now, in this episode of Content Logistics (full 46-minute episode plus summary highlights included).
Have You Tried These Marketing Trends?
MarketerHire’s Kelsey Donk has put together a list of 15 marketing trends (from actual marketers) to try out this year. The list includes TikTok influencer campaigns, SEO for voice search, and more.
Writing
Engage Social Media Users With These 10 Tips
In the world of mindless scrolling on social media, writing actually engaging content can be a challenge. Lesley Vos offers 10 helpful tips in this CMI article.
Discovered via theCLIKK.
Curation
10 Tips To Shake Up Your Content Curation
Ever feel like you’re stuck in a loop of sharing the same content over and over? Sean Begg Flint shares how you can break the cycle by curating unique content with these 10 tips.
Content Arbitrage: Why And How This Strategy Could Work For You
In this Animalz article, Ryan Law explains a strategy you can use to avoid the trap of creating commodity content: content arbitrage.
He defines it like this,
“Content arbitrage happens when we take this existing content from one place and—with minimal effort—leverage it for higher value somewhere else.”
The key, though, is helping your audience understand why it’s valuable to them. Think of yourself as a content interpreter, not just a curator.
Learn how to implement this strategy here.
Publishing
What Opportunities Does The Future Hold For Publishers?
Despite what you may have heard or felt, the future of publishing is not all doom and gloom. This week’s Publishing Insights take a look at potential opportunities for publishers that range from gamification to the Metaverse.
- Where will journalism be in 15 years? In this Politico article 16 “future-minded thinkers” make their predictions (hint: it’s not all bad).
- Publishers have identified an upside to online-only events: subscription incentives. Sara Guaglione reports on the strategy in this Digiday article.
- No matter your thoughts on the Metaverse, the reality is there are opportunities out there for publishers. Twipe breaks down the potential here.
- Anyone else addicted to Wordle? Matthew Lynes with Twipe looks at how publishers could create a “gamification strategy” to get on board.
- “Read it Later” apps are gaining traction with publishers. This WNIP article breaks down the partnerships that are forming.
- In another WNIP article, Faisal Kalim shares the tips and strategies publishers are using to serve specific audience segments.
- 6AM City, the newsletter-first local media company, has surpassed 750,000 subscribers. Check out their LinkedIn for more.
Money Matters
Insights From The Founder Of A $40M Media Company
In this episode of the Digiday podcast, Daniella Pierson, founder of the Newsette, discusses how she built the $40M media company, the challenges of growth, and what’s next. Full podcast and Kayleigh Barber’s highlights here.
Discovered via Ghost Newsletter.
How Many Revenue Streams Do You Have?
Simon Owens thinks you should diversify:
“Most creators should probably have at least two or three business models.”
Learn why here.
An Interview About Profitability And Strategies For Success
William Turvill with the Press Gazette recently interviewed Nicholas Thompson, CEO of the Atlantic, and they discussed everything from paywalls to profit.
Discovered via The Media Roundup.
 Curated News
Curated News
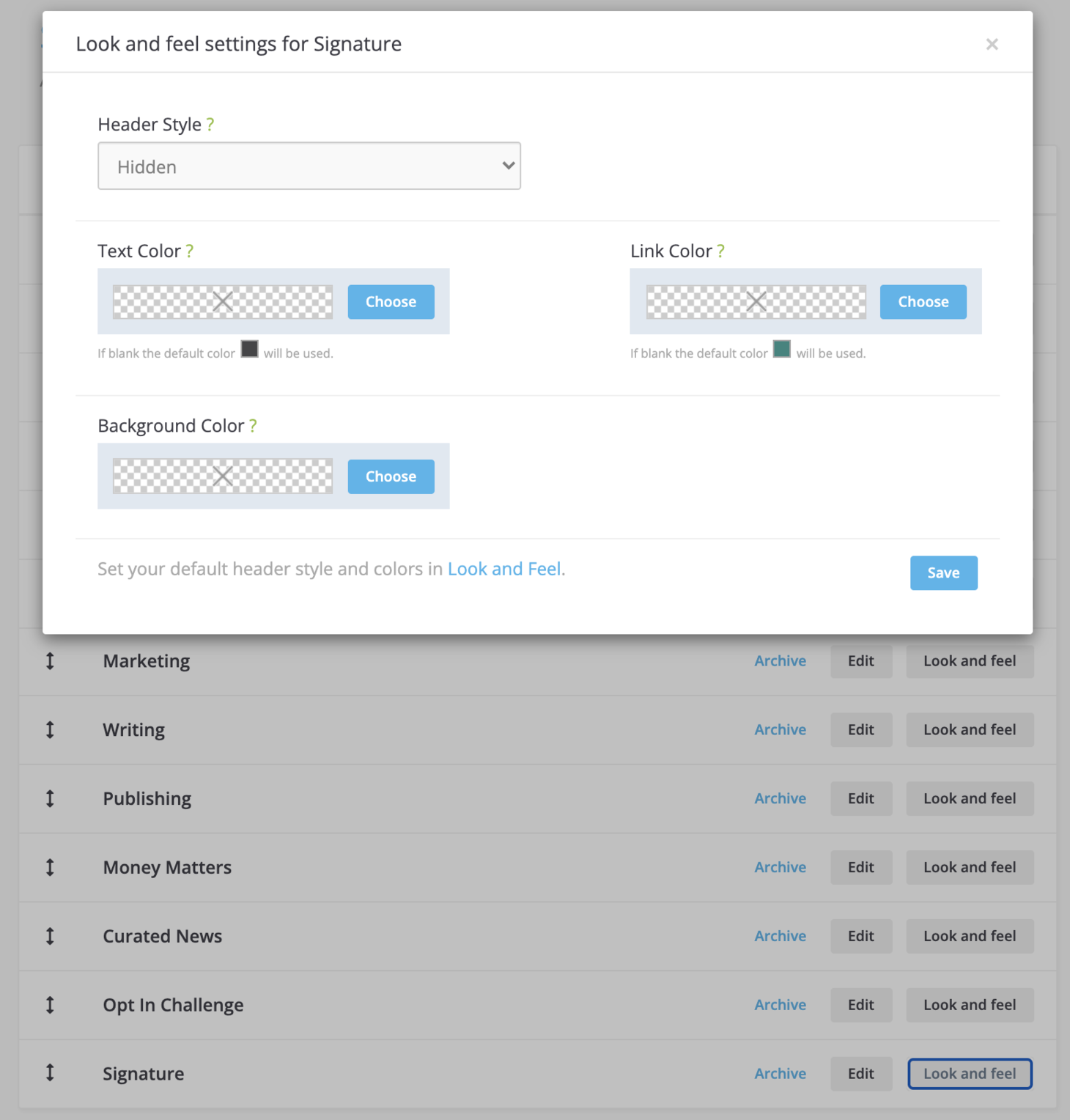
How To Hide Category Headers In Curated
Hey everyone, Seth with Curated Success here.
In Curated, categories help you structure your newsletter and present your curated content to your readers in an easy-to-read format. As you collect content, you can categorize it.
Then, as you build a new issue, the links you import will automatically be sorted into the category order you’ve established, creating sections of your newsletter. If you don’t have any links for a category, the category header will not appear in the issue.
Bonus: you get category-level metrics that help you understand which categories in your newsletter get the most engagement (clicks).
But did you know you can hide category headers in the published issue while still using them to build your newsletter?
Reasons you might hide category headers:
- You don’t like headers (maybe you just want a list of links with commentary and the categories aren’t necessarily public-facing)
- You want some categories / sections that aren't content categories to feel different
- You have one category and would prefer not to use a header for it
How to hide ALL category headers
In Curated, you can set the default category header style to “Hidden”.
- Click the gear icon to the top right of any page and click Settings
- Scroll down to the Issue Content section and click Look and Feel
- Set the Header Style to “Hidden”
Now any new category you create will default to the “Hidden” header style. You'll still need to change the header style for any existing categories you had before you made this change.
Partner Update is a Curated newsletter that’s set their default category header style to “Hidden.” In their published issue, there are no category headers, but they're still able to use categories as they are building out an issue to keep the building process easy.
How to hide INDIVIDUAL categories
You can hide some category headers while keeping others visible.
- Click the gear icon to the top right of any page and click Settings
- Scroll down to the Issue Content section and click Categories
- If no categories exist, create a new category by clicking New Category
- Click Look and Feel to the right of the category you want to hide
- Set the Header Style to “Hidden”
For an example of this, all you need to do is scroll to the bottom of Opt In Weekly. The signature section is its own hidden category.
Have questions about this? Let me know at support [at] curated.co.
Curated Crash Course Is Today At 4 PM Central
Curated Crash Course is today at 4 PM CT!
As usual, the first 30 minutes include a tutorial on getting started with Curated followed by a Q&A session that begins at 4:30.
This is built to be a come-and-go Zoom call, so feel free to hop in whenever you can and leave when you have to.
If you have any questions about Curated or newsletters, we created a Google Form where you can submit them.
Seth will answer them live at Curated Crash Course during the Q&A segment of the session, but if you can't make it, he’ll send you a recording so you can see your questions answered.
Note: There's an ice storm here in Memphis, TN and the news is reporting a lot of power outages in the area. So if you show up to CCC and it's not started, I've more than likely lost power. If that happens, then I'll be back and better than ever next week!
New to Curated? Make a copy of this Getting Started with Curated Checklist to help launch your newsletter (public, private, or paid).
 Opt In Challenge
Opt In Challenge
Get Discovered: Submit Your Newsletter
The Sample is a newsletter discovery service, aka they send subscribers a different newsletter each day. They’ve generated 10,000 new subscriptions for other newsletters.
Your Opt In Challenge this week is easy: consider submitting your newsletter to The Sample here.
